인터넷을 사용하면서 가끔은 화면에 나타난 이미지나 정보를 저장하고 싶을 때가 있습니다. 이때 활용할 수 있는 유용한 도구 중 하나가 바로 알캡쳐입니다. 알캡쳐를 다운로드하고 사용하는 방법을 알아보도록 하겠습니다. 여러분이 보고 있는 컴퓨터 화면을 캡쳐해보세요.
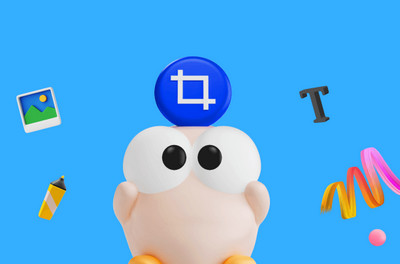
알캡쳐란?
알캡쳐는 이스트소프트에서 제공하는 화면 캡쳐 도구로, 사용자가 컴퓨터 화면에 나타난 내용을 쉽게 캡쳐하여 저장할 수 있도록 해줍니다. 개인 사용자는 무료로 이용할 수 있으며, 사용하기 편리하여 많은 사람들이 이용하고 있습니다.
알캡쳐 다운로드 방법
- 이스트소프트 알툴즈 홈페이지 방문: 알캡쳐를 다운로드하려면 먼저 이스트소프트의 알툴즈 홈페이지를 방문해야 합니다. 알툴즈 홈페이지에서는 알캡쳐 외에도 알집, 알씨, 알약 등 여러가지 유틸리티 프로그램을 만나볼 수 있습니다.
- 알캡쳐 다운로드 페이지 이동: 홈페이지 내에서 알캡쳐 다운로드 페이지로 이동합니다. 최신 버전을 확인하고 다운로드 받으면 된다는 점을 명심하세요. 현재는 알캡쳐 3.10 버전이 최신입니다.
- 설치 파일 실행: 다운로드 받은 설치 파일을 실행하여 알캡쳐를 설치합니다. 설치 과정에서 제휴 프로그램의 설치 여부를 확인하여 필요 없는 프로그램은 설치하지 않도록 주의하세요.
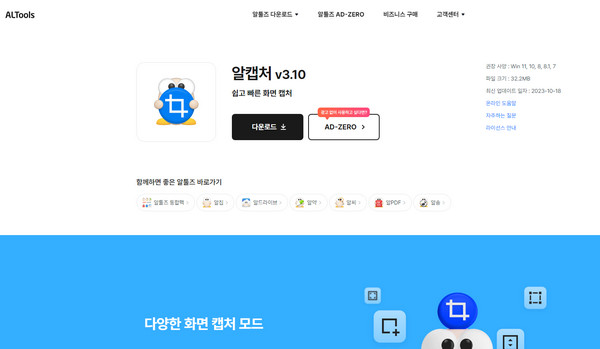
알캡쳐 사용 방법
- 프로그램 실행: 알캡쳐를 실행하면 다양한 캡쳐 방식을 선택할 수 있습니다. 전체 화면, 지정 영역, 활성 창 등 원하는 방식으로 화면을 캡쳐할 수 있습니다.
- 기본 설정 확인 및 변경: 알캡쳐의 설정 메뉴에서는 이미지 캡처 방식, 저장 형식, 단축키 등 다양한 옵션을 설정할 수 있습니다. 사용자의 편의에 맞게 설정을 조정하세요.
- 화면 캡쳐 및 편집: 화면 캡쳐를 진행한 후에는 알캡쳐의 편집 도구를 이용하여 이미지에 도형, 텍스트, 화살표 등을 추가할 수 있습니다. 지우개 도구를 이용하여 편집한 부분을 지울 수도 있습니다.
- 저장 및 공유: 캡쳐 및 편집이 완료되면 이미지를 저장하거나 다른 프로그램으로 내보내어 추가적인 작업을 진행할 수 있습니다. 예를 들어, 그림판으로 내보내어 더 다양한 편집 작업을 할 수 있습니다.
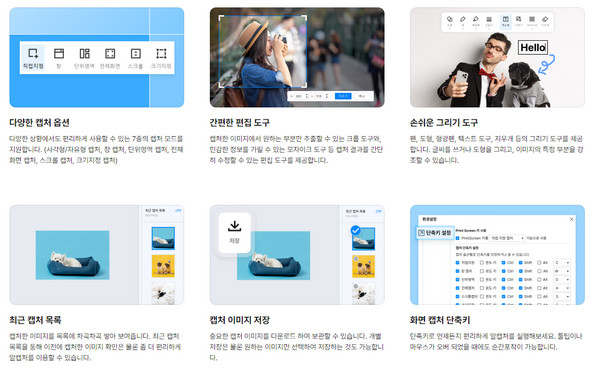
알캡쳐를 사용하여 캡쳐한 이미지에 저작권이 있는 경우, 재배포나 상업적 이용을 피해야 합니다. 개인적인 용도로만 사용해야 합니다. 도움말이 필요할 경우에는 홈페이지에 방문하여 읽어보시면 됩니다.
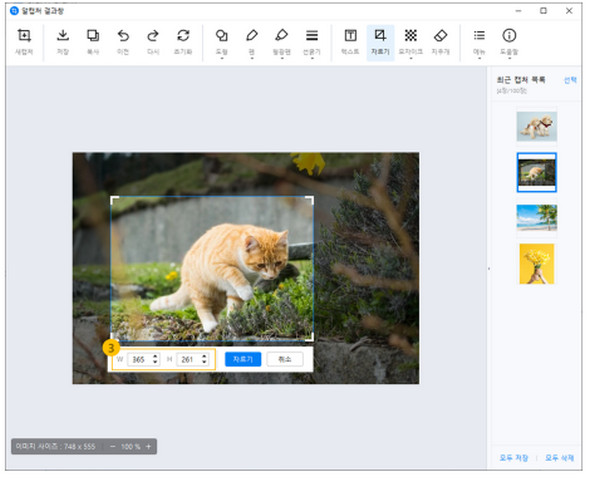
온라인 이미지 편집기 (www.resizepixel.com)
온라인 이미지 편집기 (www.resizepixel.com)
온라인 이미지 편집기 크기를 조절하고 자르거나 좌우를 바꾸는 이미지 편집기를 소개합니다. 별도의 프로그램 설치 없이도 다양한 옵션으로 변화를 줄 수 있는 이미지 편집으로 새로운 창작물
deleger.tistory.com
댓글

